FAQ
How to launch apps automatically?
The fGadget apps support the "auto-start" setting. If it is set to ON, the app should be started automatically when Windows OS is booted. But, if the app was installed from Microsoft Store, the auto-start probably does not work.
If the app does not start automatically, Try the manual workaround described below.
1. Open a File Explorer
Show the context menu (right click menu) right-clicking the File Explorer icon on the taskbar. Then click the menu of "File Explorer".
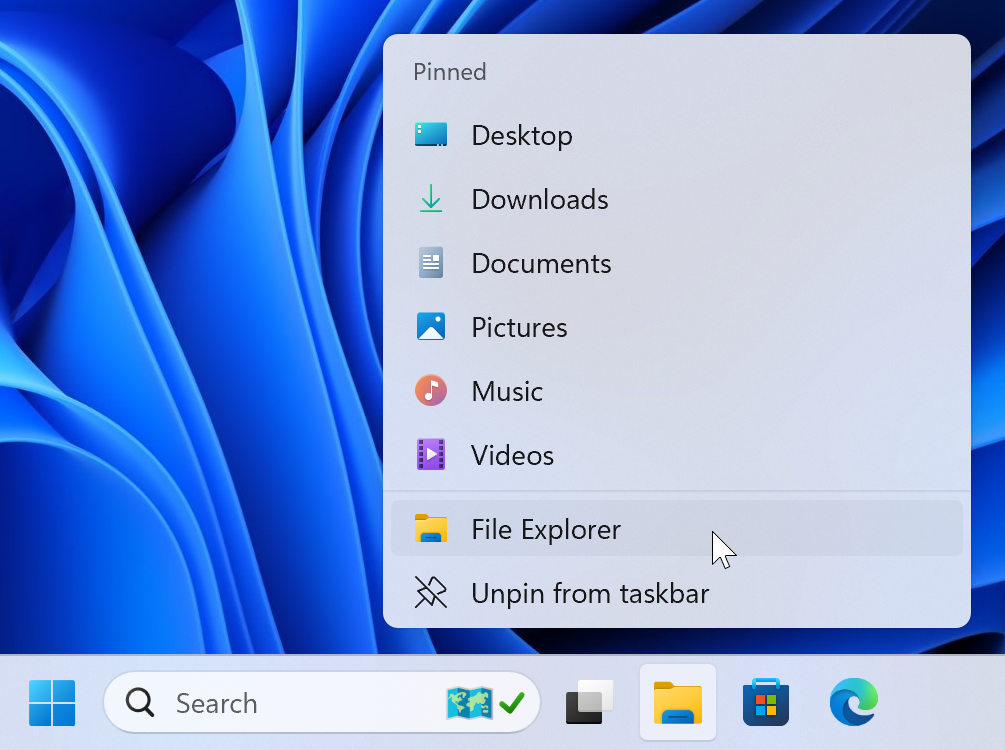
2. Open the Application folder and find the app icon
Type shell:appsfolder in the text field of the File Explorer, then press the enter
key.
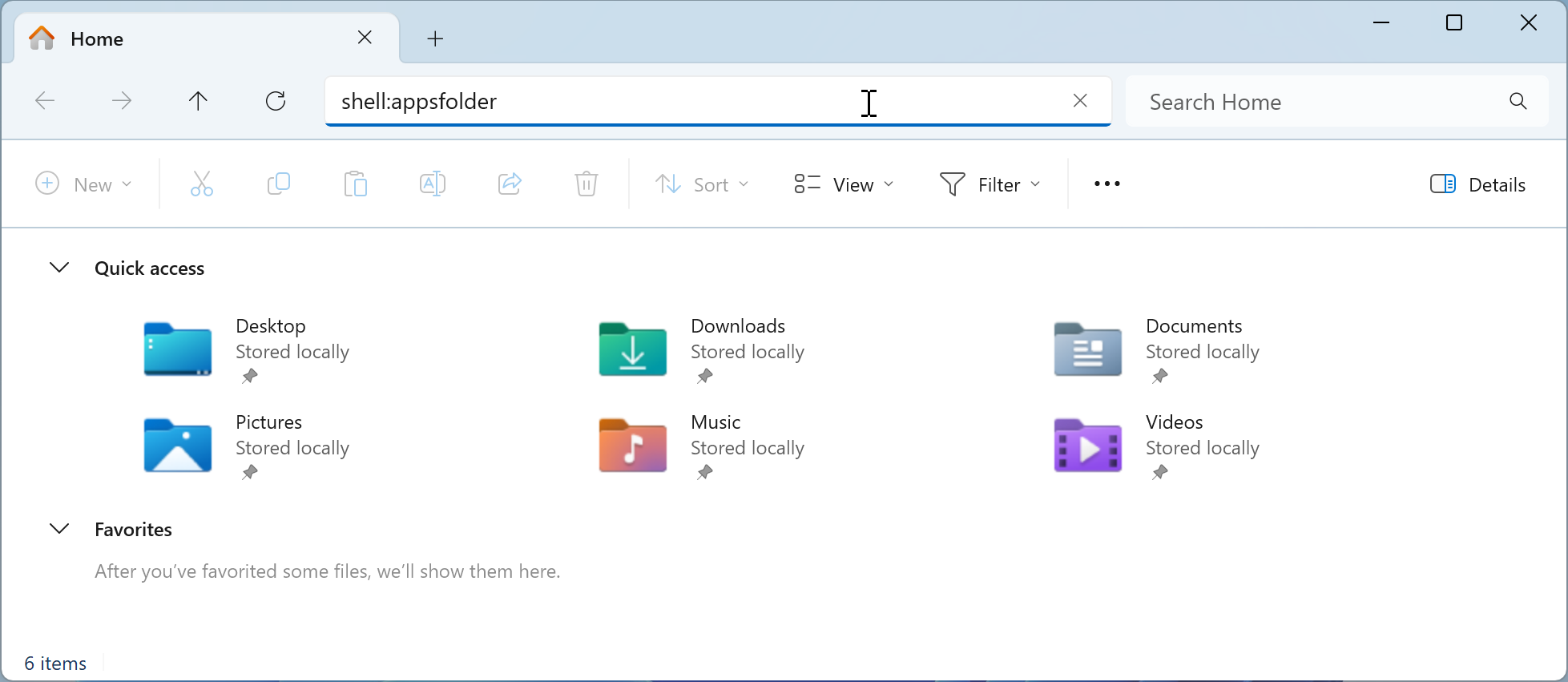
Then find the app icon. If you do not find the app icon, restart the Windows OS.
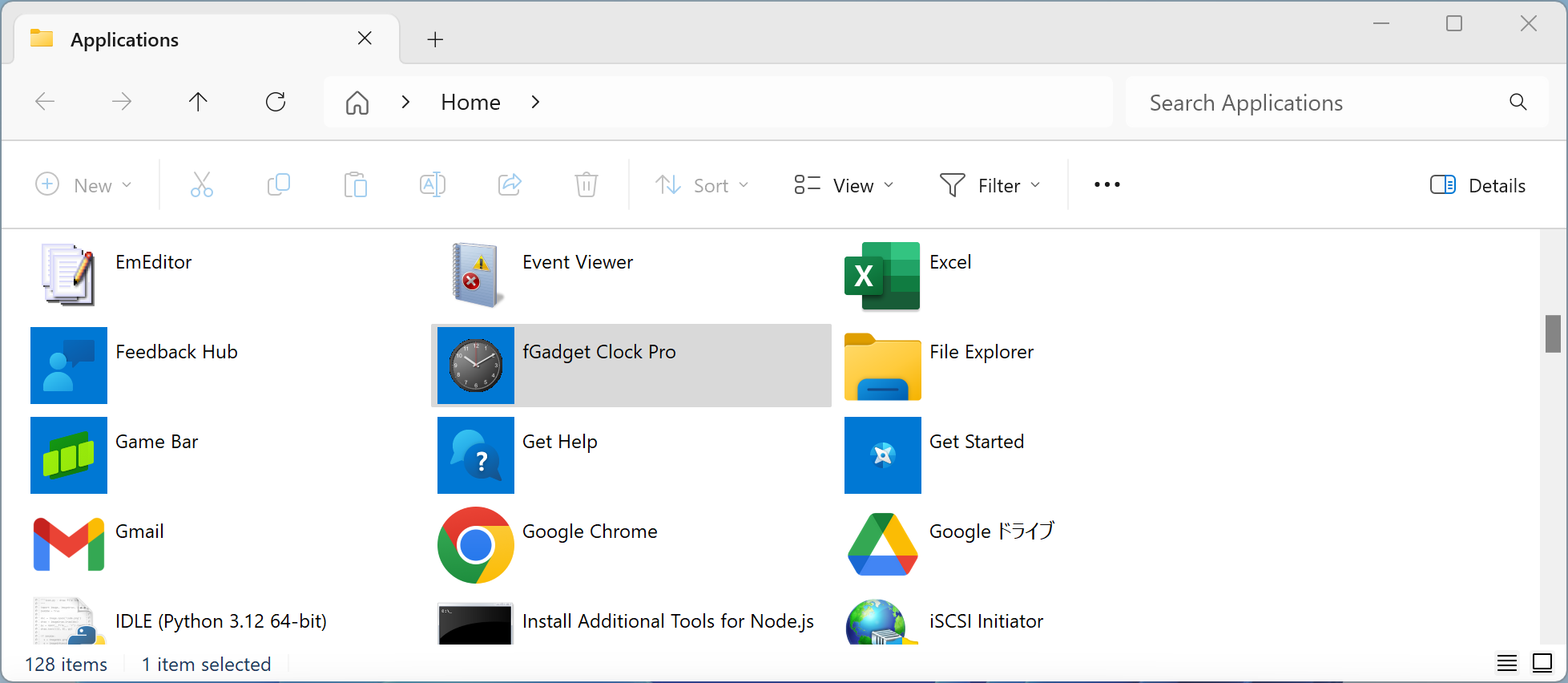
3. Open another File Explorer and show the startup folder
Open another File Explorer right-clicking the File Explorer icon on the taskbar.
Type shell:startup in the text field of the new File Explorer, then press the enter
key.
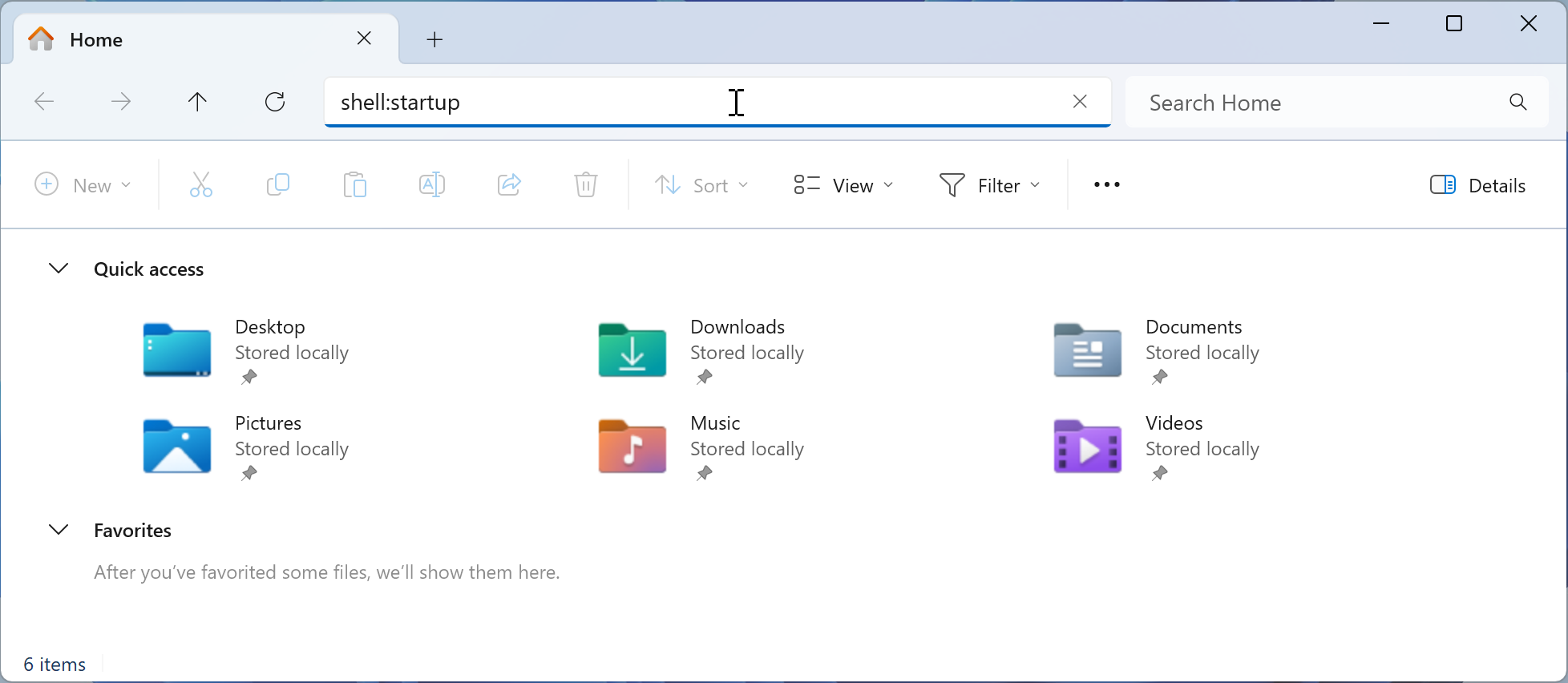
4. Drop the app icon to the startup folder
Drag the app icon in the Application folder, then drop it to the startup folder. A shortcut will be created in the startup folder.
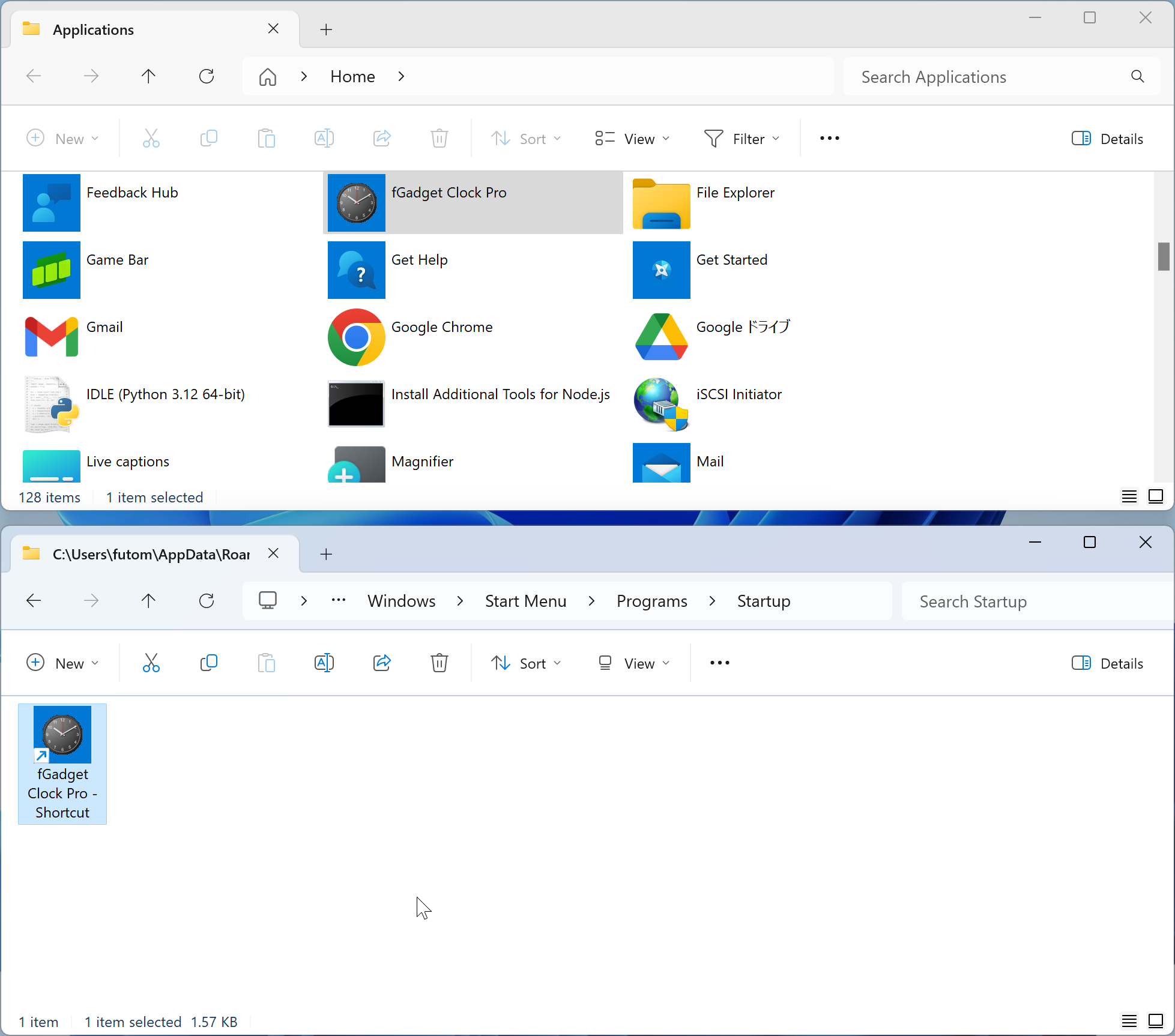
That's it. From now on, the app will be launched automatically when Windows OS is booted.